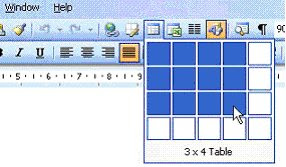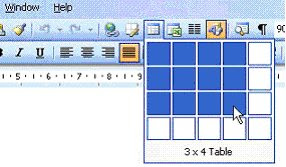
Microsoft Word table feature enables you to organize items in columns and rows. They are easier to manipulate and read the data display in table format.
Inserting table is easy but do you really know how to manipulate it? For example, you wish to merge or split table cells, insert, resize and delete row or column…can you do it?
Here is the proper guides for you.
To create a table using the Insert Table icon
· Place the cursor at the location you wish to place the table.
· Click on the Insert Table icon on the Standard toolbar and drag the mouse over the grid to select the number of rows and columns you required.
Note: You will notice that the maximum number of columns and rows are 4 X 5 Table. If you are creating a Microsoft Word table that is more that 4 X 5, just click on the existing grid and drag the mouse to the required columns and rows.
To enter text into a Microsoft Word table
· Click on any cell and start typing text or number to the table.
· To move from cell to cell use the Tab key or mouse click.
To resize column widths and row heights
· Change the column widths and row heights by clicking the cell dividers and dragging them with the mouse.
To select a column or multiple columns
· Move the mouse pointer to the top of the column and the cursor will change from an I-bean to a small, thick downward pointing arrow. Click to select the column.
· If you wish to select multiple columns, just drag the mouse across the columns.
To select a row or multiple rows
· Move the mouse pointer to the left of the outside table row you wish to select, until the mouse pointer changes from an I-bean to an arrow pointing upwards and to the right. Click once to select the row.
· If you wish to select multiple rows, just drag the mouse to select few rows at once.
To select the whole table
· Click anywhere inside the table.
· From the Table menu, point to Select and click on Table.
To insert a column or row into the table
· From the existing table, select the column or row where you want the new one to appear.
· From the Table menu, point to Insert and select the appropriate options: Columns to the Left / Columns to the Right / Row Above / Row Below.
To delete a column or row from the table
· Select the column(s) or row(s) you want to delete.
· From the Table menu, point to Delete and select either Columns / Rows.
To delete the entire Microsoft Word table
· Click anywhere within the table.
· From the Table menu, point to Delete and select Table.
OR click the Cut icon on the Standard toolbar.
To merge cells in a table
· Select the cells you wish to combine to make a single cell.
· From the Table menu, click Merge Cells.
To split cells in a table
· To split cells into two or more cells, select the cells you wish to split.
· From the Table menu, click Split Cells.
· From the Split Cells dialog box displayed, enter the number of columns or rows you wish to split the cell into and then select OK or press Enter.
To split a Microsoft Word table
· Place the insertion point where you want to split the table. For example, we have a table that contains 5 rows, so place the insertion point on row 3.
· From the Table menu, click Split Table.
· A blank row will appear in the table, above the current row, to create a separate table.